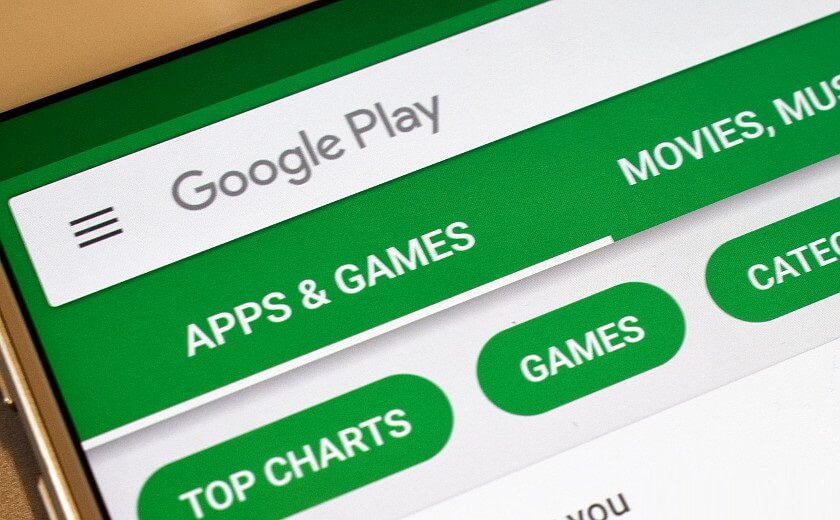Play Store is vital whenever you want to download, update, or uninstall Android apps and games. It is a pre-built app that you will primarily find on any Android OS powered smartphone. Play Store is simple-to-use as it has been designed for every type of Android user. Hence you can access the Android digital contents on a user-friendly interface. It is quite hard to imagine how Android will function without the Play Store support. In any event, you might get Google Play Store Won’t Open issue. As a result, you may not be able to access the Android app store entirely. If you are into any similar situation, then this section will better guide you.
Is Google Play Store Won’t Open Issue Resolvable?
Yes. Like any other issue, Google Play Store Won’t Open is resolvable. All you need is to follow the fixes authentically. In case you are getting it, then check out the section to know the best fixes.
Google Play Store Won’t Open – Best Fixes
If Play Store isn’t opening on your Android smartphone, then try the following fixes.
Fix 1: Ensure Internet Connection
Play Store requires internet connectivity. If it isn’t opening, then you shall check if your Android device has an active internet connection. For the best result, you shall use a WiFi connection.
Fix 2: Clear Play Store Cache & Data
If the Play Store has any temporary issues, then it may cause Google Play Store not opening issue. In such a case, you shall clear the cache memory and data to resolve it. You shall then open the Play Store to check if it is opening.
To Clear Play Store Cache
Go to Android Settings > Apps > Google Play Store > Storage > Clear Cache.
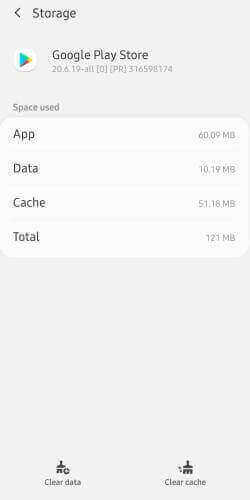
To Clear Play Store Data
Open Settings > Apps > Google Play Store > Storage > Clear Data > OK.
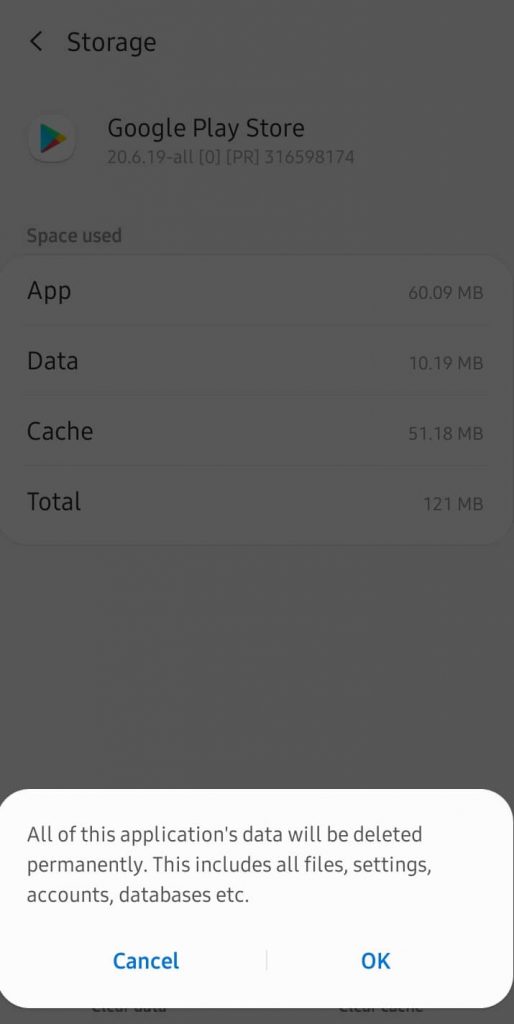
Now, you may check if Google Play Store Won’t Open issue has been fixed.
Fix 3: Restart the Android Phone
If you can’t open Play Store still, you have to restart the device. Check if that fixes up the issue and let you access Play Store further.
To restart, long-press the Power button > choose Restart.
Note: Choosing Power Off requires manually turning on the device. But selecting restart will turn on Android automatically.
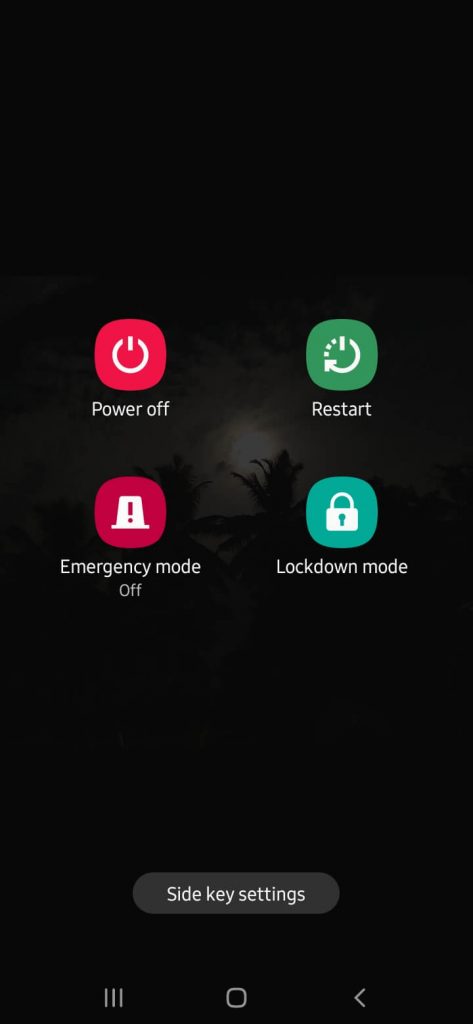
Fix 4: Analyze SD Card
When the SD card on your Android phone isn’t set up properly, it might be the cause of the Google Play Store won’t open. You shall eject and remove the SD card and then reinstall it back. Now, try to launch the Play Store to check if you can open it.
Related: Fixes on Google Play Store Waiting for WiFi Error
Fix 5: Clear Cache & Data of Downloader Manager
Sometimes Downloader Manager would be causing the problem. Clearing the cache and data of your Android device Download Manager will fix Play Store won’t open issue.
Go to Settings > Apps & Notifications > Download Manager > Google Play Services > Storage > Clear Cache > Clear Storage > OK.
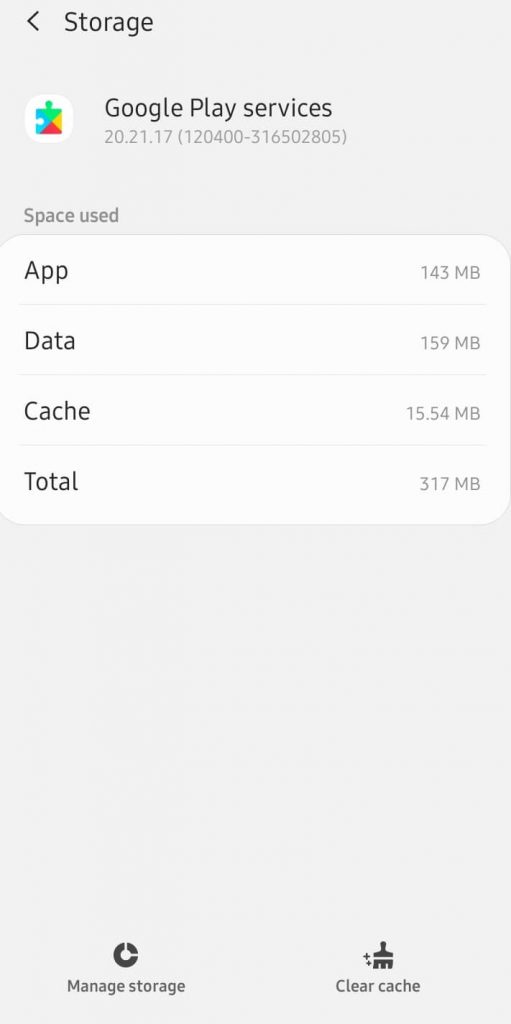
Fix 6: Uninstall & Reinstall Play Store Updates
If Play Store on Android isn’t opening after the recent update, then you can uninstall and reinstall the update. This might fix the Play Store won’t open issue.
Open Android Settings > Apps & notifications > Google Play Store > More icon (three dots) > Uninstall Updates > OK.
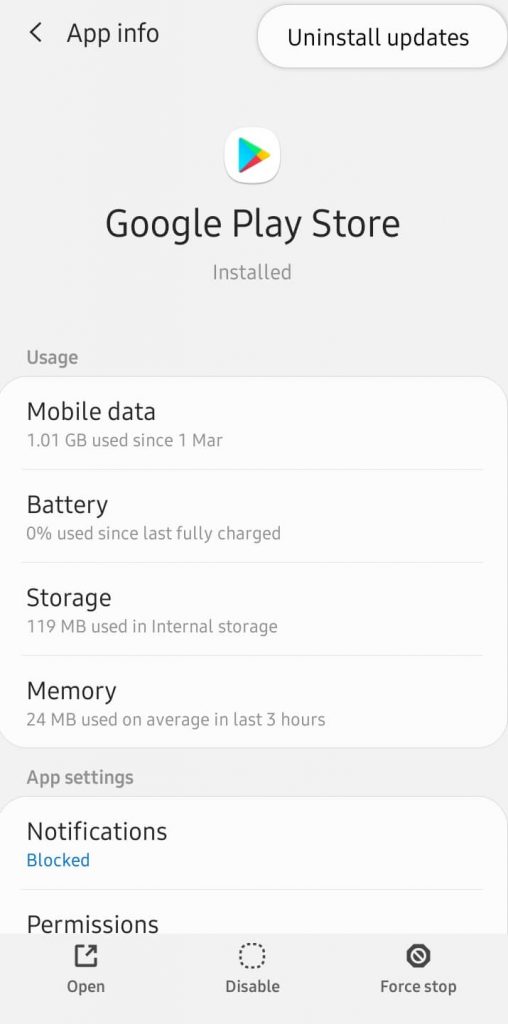
Now try opening Play Store to check if the issue has been fixed.
Fix 7: Update Android System
If you haven’t updated your Android device with the latest version, then check for updates.
Open Settings > System > Advanced > System Update > Check for update > click Update if there is any new update.
After the update, launch Play Store to check if it opens up.
Fix 8: Remove & Re-add Google Account
At times, removing and adding your Google Account back will let Play Store open without any issue.
To Remove Google Account
Go to Android Settings > Accounts & Backup > Google Account > Remove Account > Remove Account.
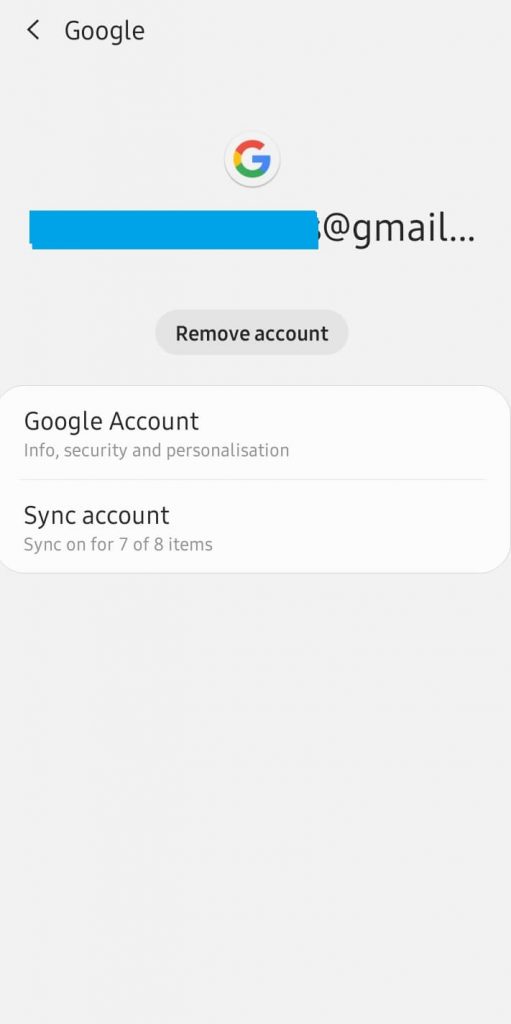
To Add Google Account
Open Settings > Accounts and Backup > Add Account > Provide Google Account information.
Wrapping Up
You shall try the above fixes when you aren’t able to open the Play Store on your Android phone. In most of the case, the issue will get resolved at the earliest. If you still can’t open the Play Store, then back up your device and reset it.