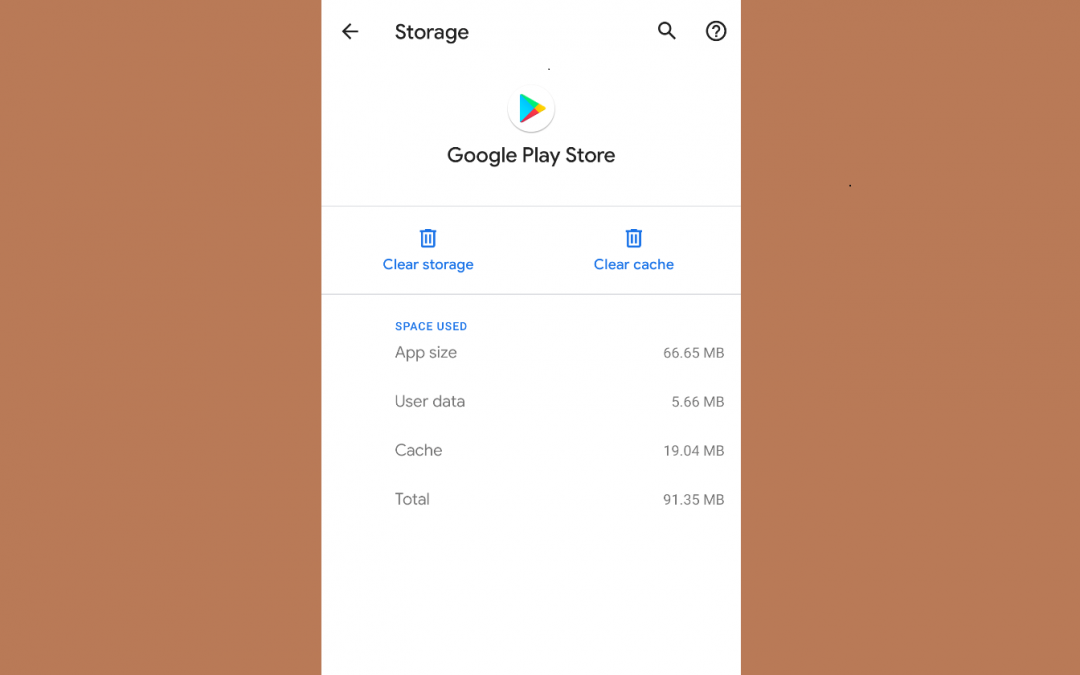Google Play Store holds the most important part of any Android-based smartphone or tablet. It comes pre-installed on Android devices from where you can access digital content. Play Store is the official store to get access to Android apps and games. Whenever you use Play Store, an Android device will hold some of the background information as cache. If you try accessing the same content, then Play Store will use the cache info and loads faster. Although it seems to be an advantage, cache getting overloaded will lower the device performance. As a result, you will find a longer waiting time. This may sometimes make your device get stuck. If you find any trouble accessing Play Store, then clearing the cache memory will help you out. If you aren’t sure of how to clear Google Play Store cache, then scroll down for the steps.
When to Clear Cache?
For the following issues, you may clear cache as a fix. When
- Play Store doesn’t let you download apps
- Play Store fails to open or load
- Play Store crashed after opening abruptly
- Update or download stuck in the middle
What Happens If I Clear Cache on Google Play Store?
Cache is a temporary memory space that every app will have on an Android device. It holds all your frequently used data that in turn, helps to load faster. Play Store on Android too hold a cache memory and clearing it will remove the cache memory contents. It is to note that your cache memory doesn’t hold any critical data.
Clearing Play Store cache will neither remove any of your important information nor the apps you have installed. So, you can proceed with it whenever you are running out of space or finding a performance issue.
How to Clear Google Play Store Cache
Get into the section below to know the step-by-step guidelines to clear cache on Play Store.
How to Clear Play Store Cache on Android 8 and above?
(1). Launch Settings from the app drawer.
(2). Scroll down to choose Apps.
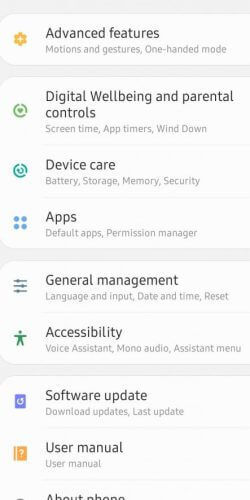
(3). Select Google Play Store.
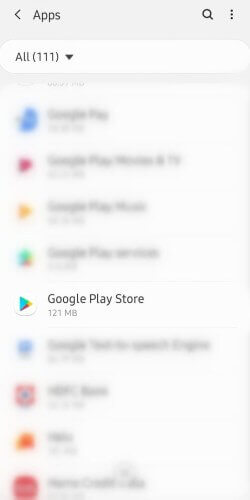
(4). Tap on Storage option.
(5). Click Clear Cache available at the bottom right.
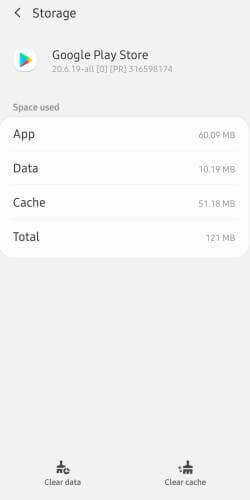
How to Clear Google Play Cache on Older Android OS
(1). Open the Android Settings app.
(2). Under Device, select Apps.
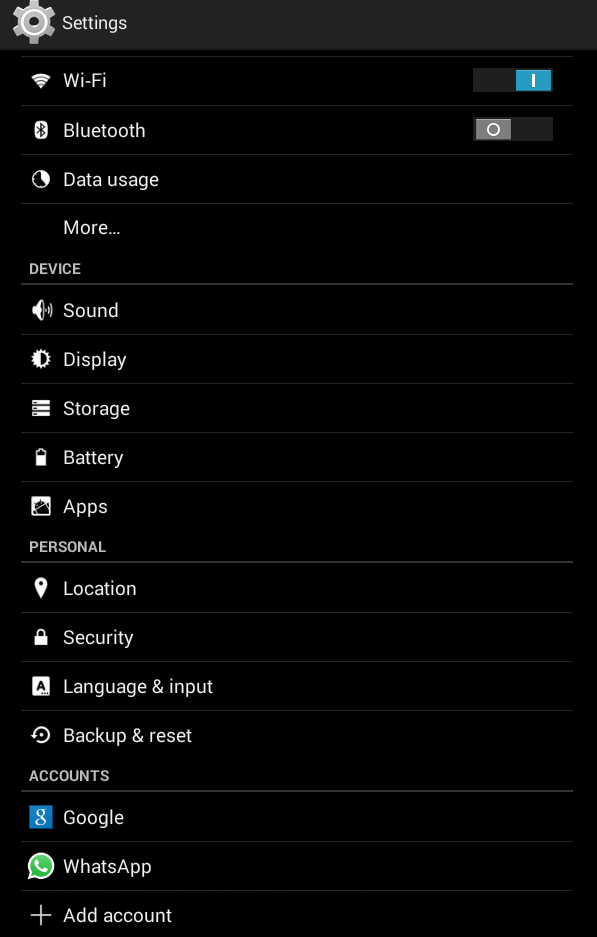
(3). Look for Google Play Store and make a click on it.
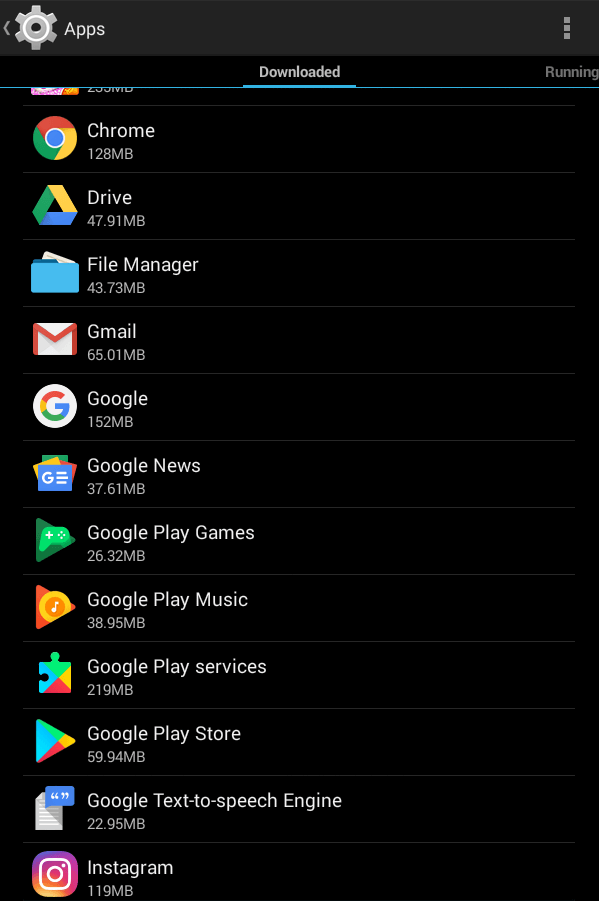
(4). Under Cache, tap on the Clear Cache button.
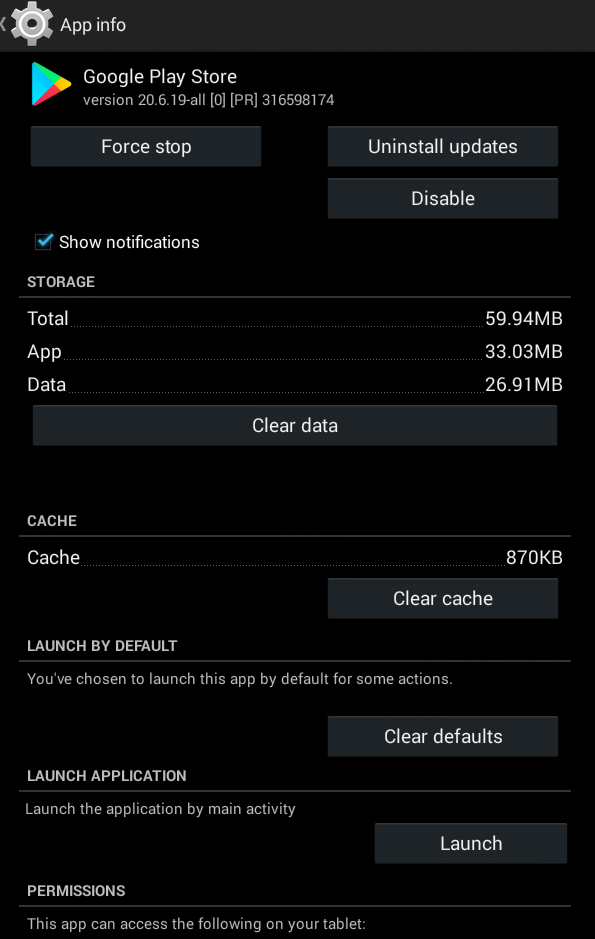
Wrapping Up
When Play Store takes too much time to load, or you don’t find enough space on your device, clearing Play Store cache is an all-in-one solution. This way, you can refresh your Play Store. With this, you can access Play Store as well as Android effortlessly without any wait time.