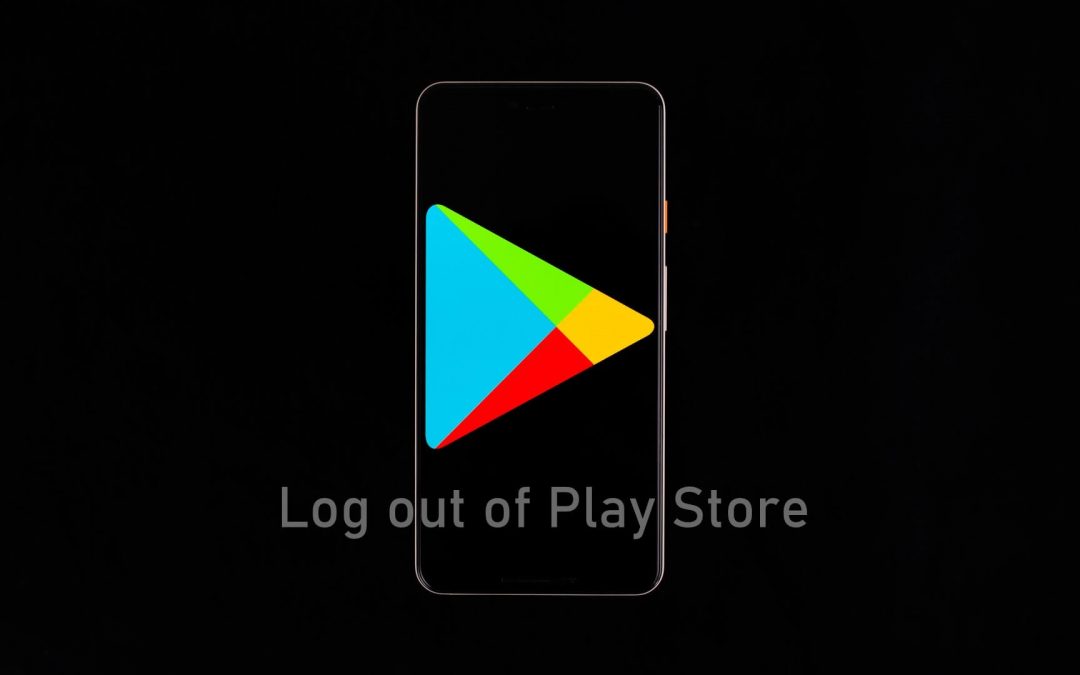Google Play Store is the greatest advantage of using an Android device. It holds millions of officially released Android applications and games. To access the Play Store apps and other content, you must indeed log in Play Store using the Google account. Signing up to the Play Store is really an easy thing, while the actual problem most of us come across is how to log out / sign out of Google Play Store. If you are one among many who wanted to log out of Play Store on your Android device, then get in to know more useful information.
Can you Log Out of Play Store?
No. There is no direct way to log out of Google Play Store on your Android Phone, Tablet, and TV. You may even cross-check for a logout or sign out button on your Play Store app. With the absence of the sign out button, you should not conclude that you cannot log out of Play Store.
The only possible way to log out of the Play Store is to remove the Google account associated with it on your device. This way, you will be logged out of the Play Store account automatically.
Note: Every other Google account will get access to Play Store and other Google Products. So, logging off the Google account will log you out of Play Store.
How to Log Out / Sign Out of Google Play Store
The section below will help you log out of Google Play Store on Android phones, Android TV, and PC with the step-by-step procedure.
How to Sign Out of Google Play Store on Android Phone
If you want to sign out of Play Store, follow the steps given below on your Android device.
On Android 8 and Above
(1). Tap to launch Android Settings from the Apps section.
(2). Scroll down to select Accounts and backup.
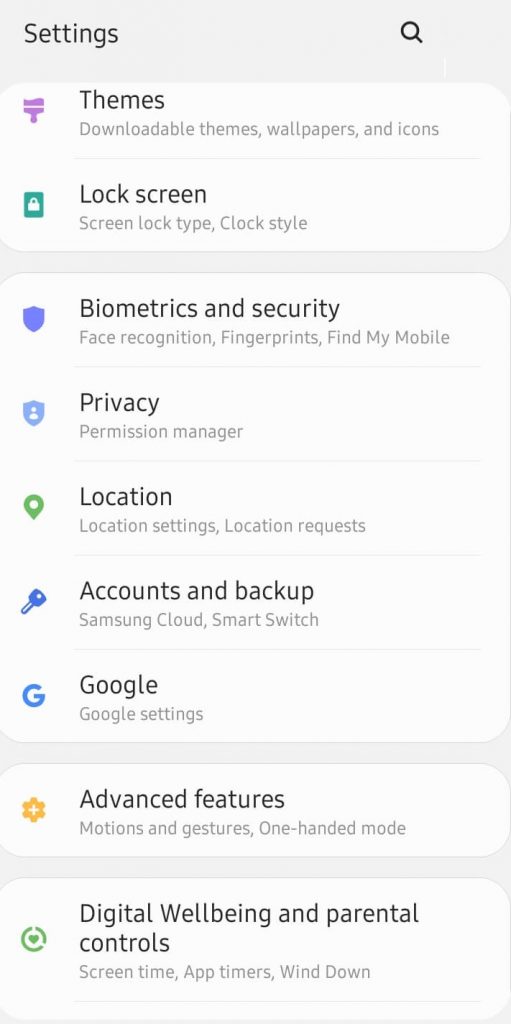
(3). Select the Accounts option.
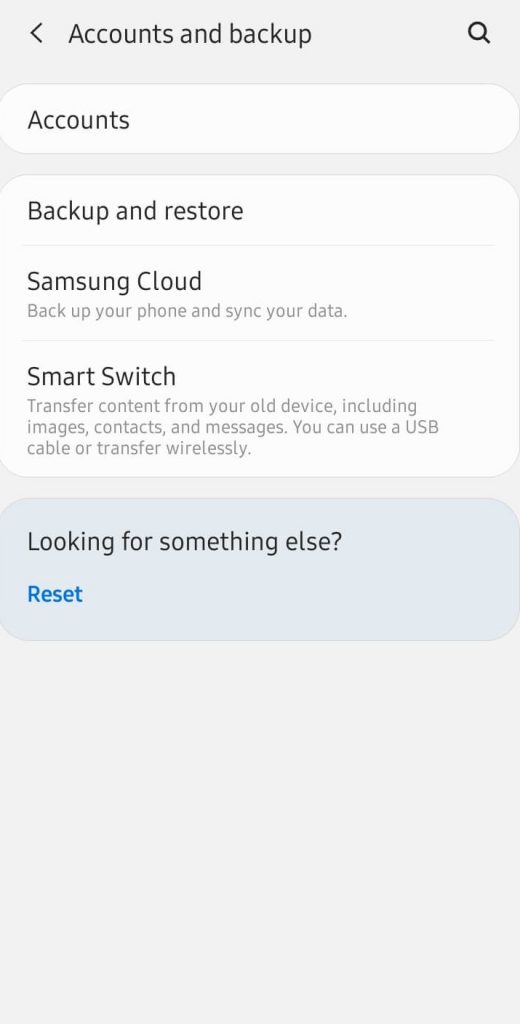
(4). Click on the Google Account to sign out of Play Store.
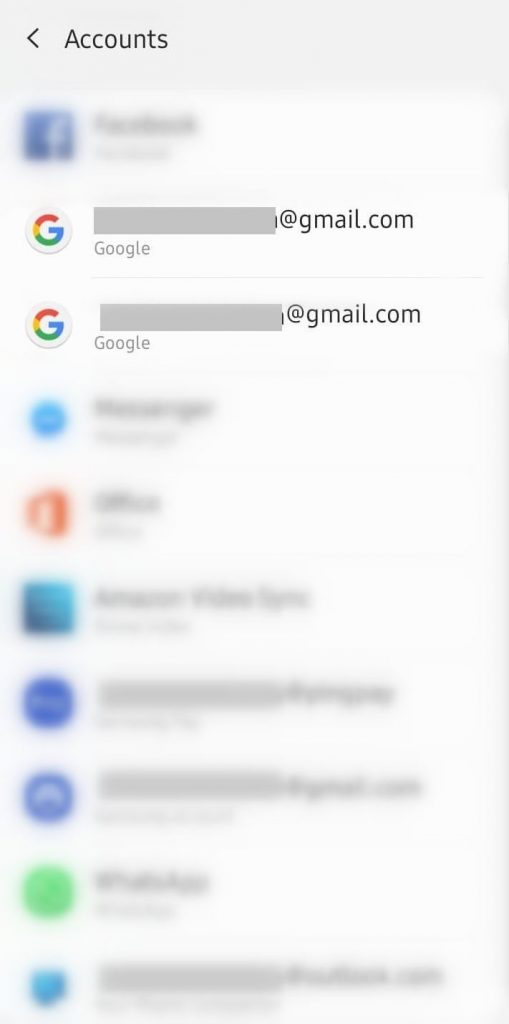
(5). Tap on the Remove account button.
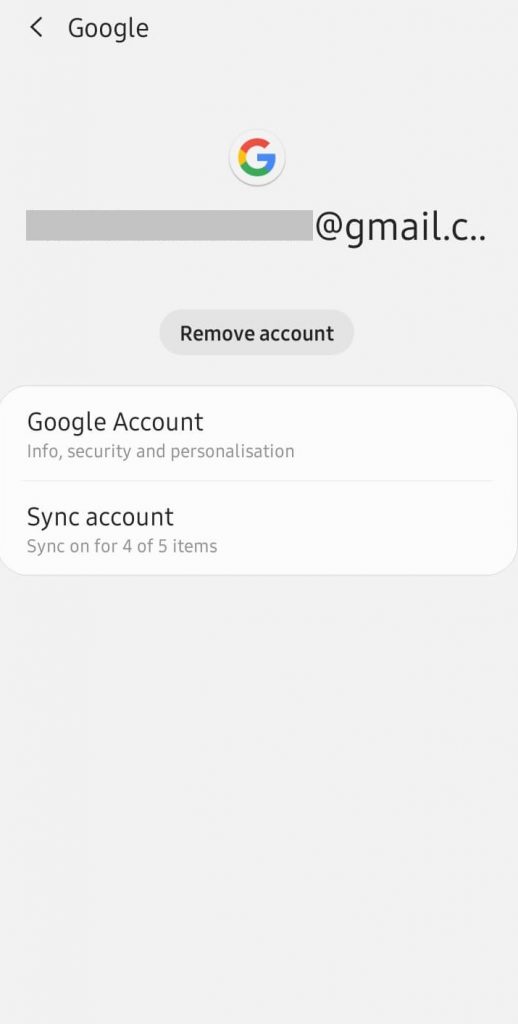
(6). On the prompt, confirm your action by pressing Remove account.
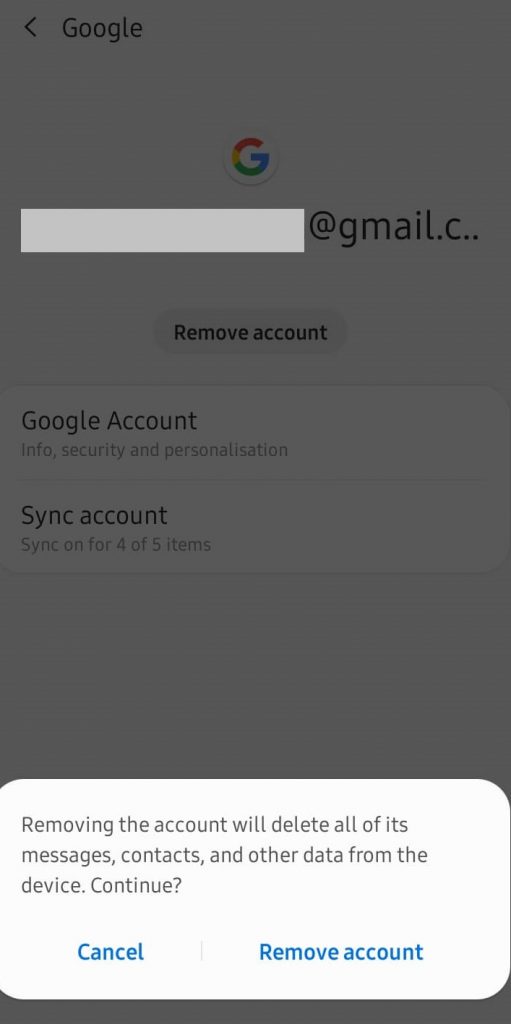
On Android 7 and Below
(1). On your Android device, Open Settings.
(2). Under Accounts, choose Google.
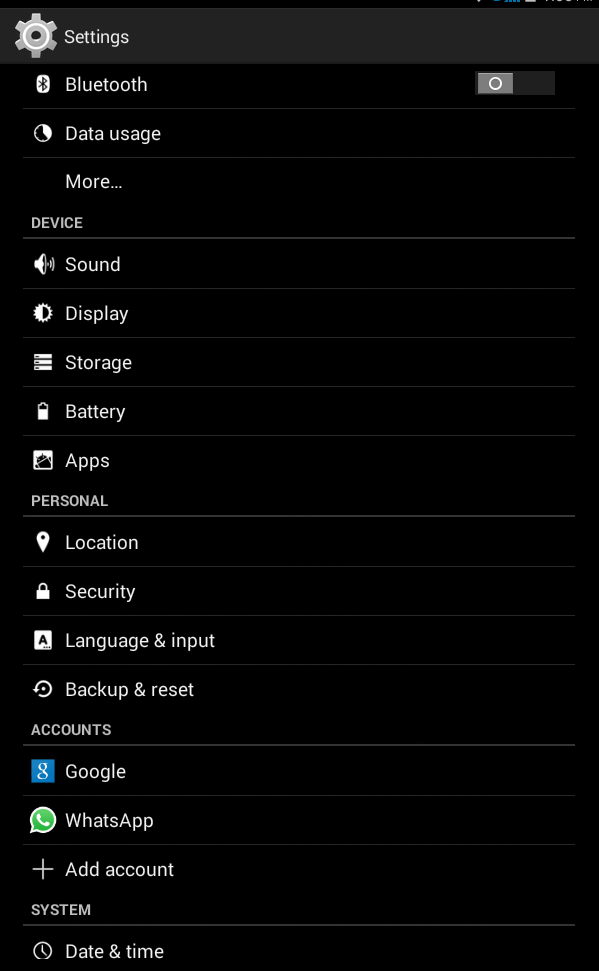
(3). Tap on your Google Account name.
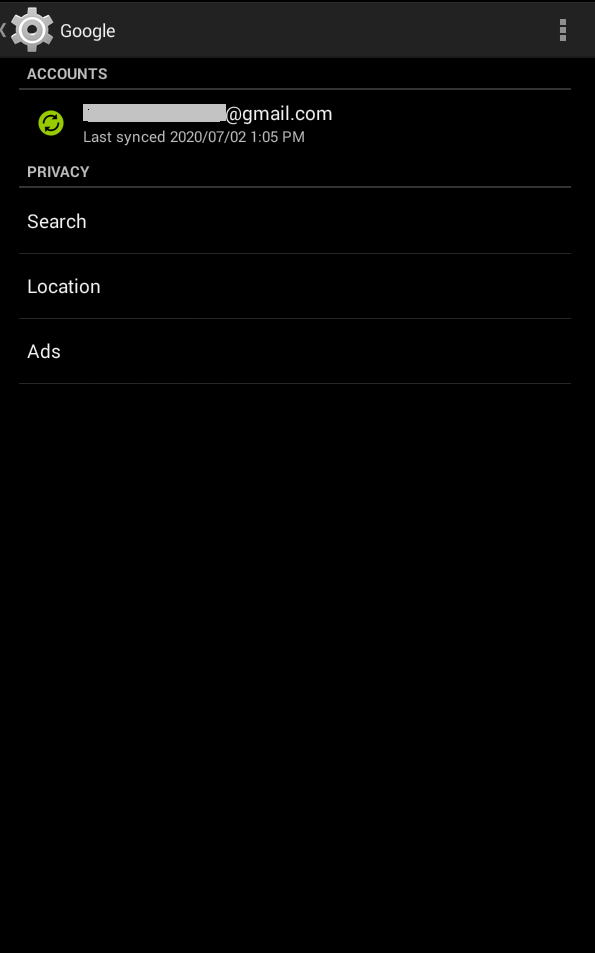
(4). Hover to the top-right and click on Menu (three dots).
(5). Choose Remove Account.
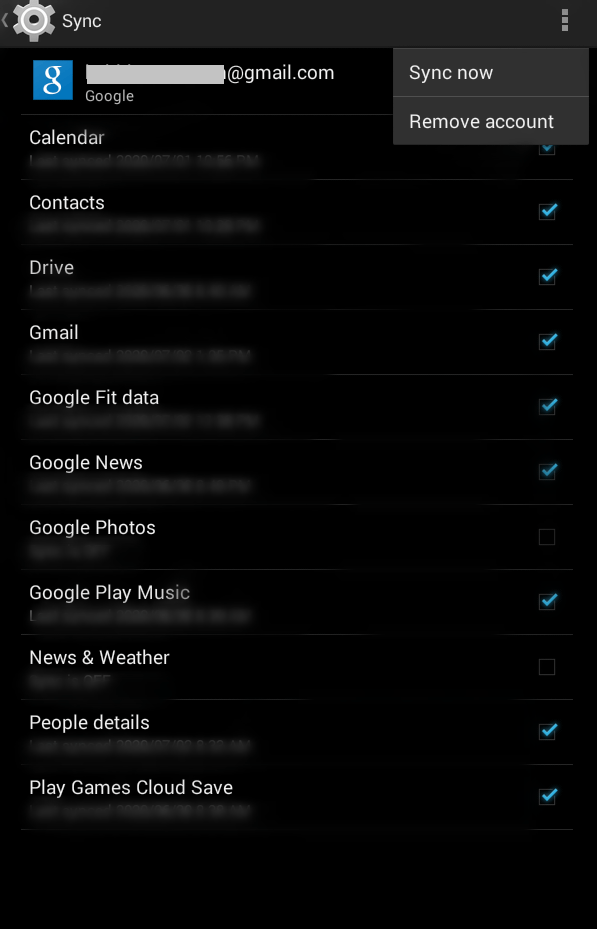
(6). When prompted, select the Remove account button.
How to Sign Out of Play Store on Desktop
If you are using Play Store on PC, then logging out of the Google account associated with it is easy.
(1). Open a web browser on your PC. For instance, Google Chrome.
(2). Visit https://play.google.com using the address bar of the browser.
(3). Navigate to the top to click on the Profile icon.
(4). Make a click on the Sign Out button.
Note: While using Play Store on PC with any Android emulators like Bluestacks or Nox Player, you have to sign out of the emulator.
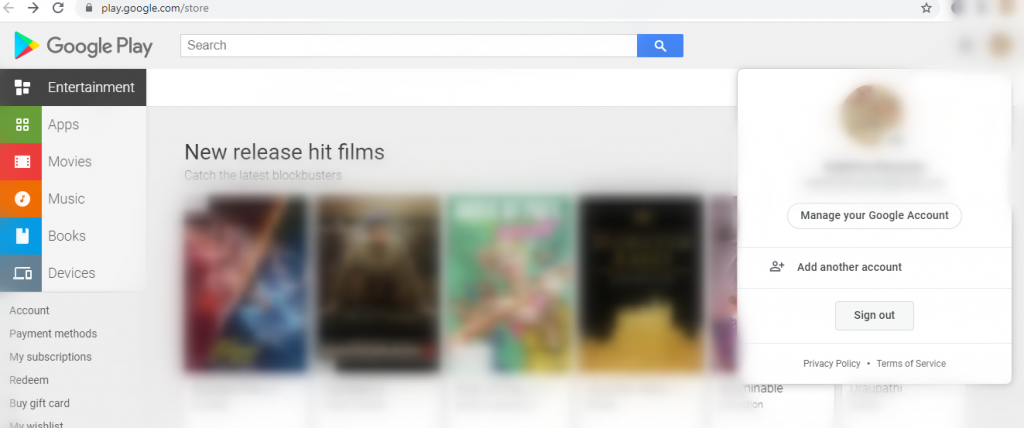
How to Logout Play Store on Android TV
The following guidelines will let you sign out of Play Store on Android TV.
(1). On the Android remote control, press the Home button.
(2). Select Settings under the Settings section.
(3). Choose Google under Personal.
(4). Select Remove account.
(5). On the prompt, click OK.
Note: You may find the menu slightly different based on the OS versions and Android TV manufactures.
Wrapping Up
These are the possible ways to sign out of the Play Store on your device with Android OS. With this, you will not be able to access your downloads, subscriptions, and other Google products. However, you will get your access when you sign in back with the same account.